iPad2導入記 その6 DropboxでPCからファイルを転送する [レビューや設定など]
PCからiPadにファイルを転送する方法はいくつかある。
USB接続してiTunesで転送する方法
GoodReaderなどのアプリを起動して、無線LANでネットワークドライブにコピーする方法。
ストレージサービスを使用する方法。
ストレージサービスDropboxを利用した方法を紹介したい。
まずiPadでAppStoreからDropboxのクライアントをインストールする。
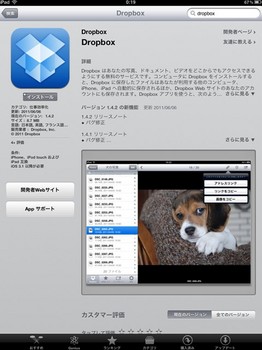
Dropboxを起動する。
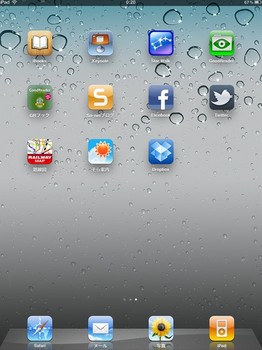
ログイン画面になるので、「アカウントの作成」を選択する。

必要事項を入力して、「アカウントの作成」を選択。

すると、もう一度ログイン画面になるので、ログインする。
ログイン後に、左上のボタンをクリックすると、ファイル一覧が表示される。
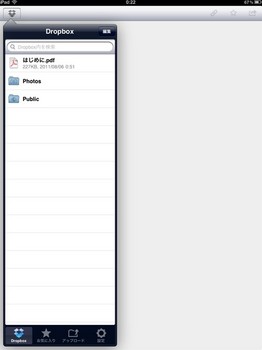
次にPC側の設定。
http://www.dropbox.com/からPC用クライアントインストーラーをダウンロードする。

インストーラーを起動する。
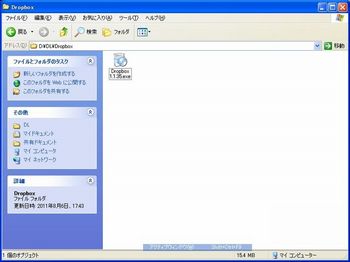
すでにアカウントを作成してあるので、
「すでにDropboxアカウントを持っています」を選択。
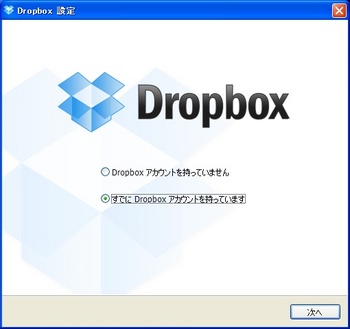
とりあえず2Gの無料コースでいいだろう。
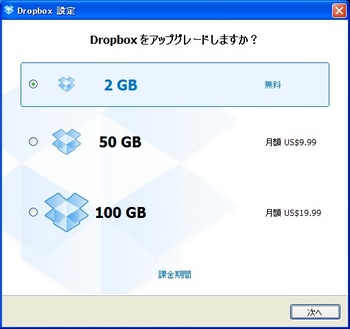
標準でいいだろう。
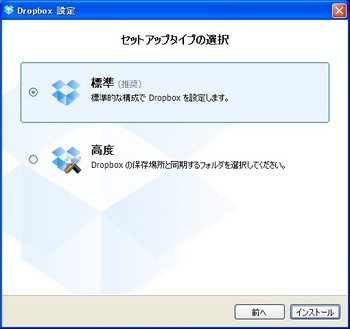
必要事項を入力してログインする。
コンピューター名は自動で設定されているはずだ。
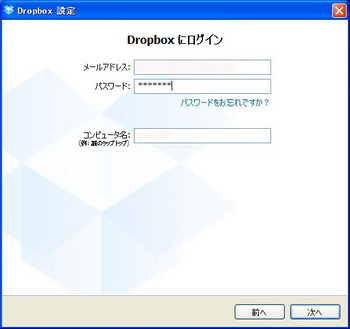
「ツアーをスキップ」してしまおう。
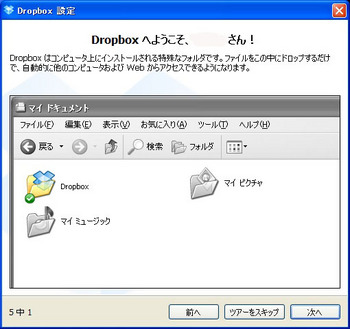
タスクトレイにDropboxのアイコンが存在しているはずだ。
存在しない場合は、デスクトップかめニューから起動する。
タスクアイコンを右クリックしてコンテキストメニューを表示。
「Dropboxフォルダを開く」をクリック。
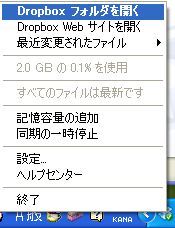
左側がDropboxのフォルダ。
ストレージサービスと同期している。
ファイルのアップロードは、このフォルダにファイルをドロップするだけ。
右側の「プレゼンテーション1.PDF」ファイルを左側のDropboxのフォルダにドロップしてみる。
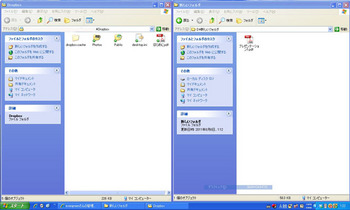
左側のDropboxのフォルダに「プレゼンテーション1.PDF」ファイルが作成された。
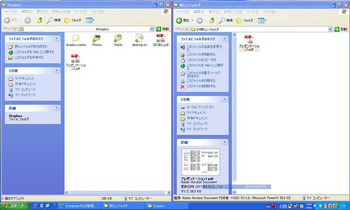
iPad側で確認してみよう。
Dropboxを起動すると、「プレゼンテーション1.PDF」が存在する。
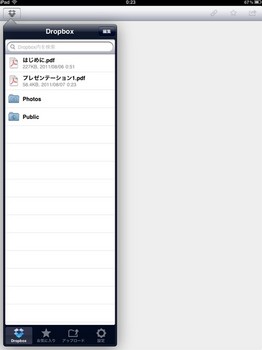
iPadで開いて見る。
左上のボタンをクリックすると、このファイルを開くアプリケーションを設定できる。
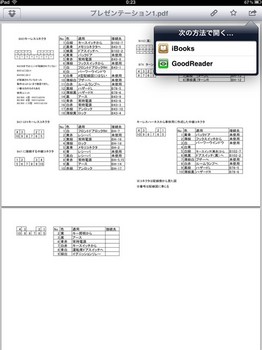
続いて、iPadからのアップロードの方法。
Dropbox画面の下のアップロードボタンをクリックすると、アップロード画面が表示される。
続いてアップロード画面右上のプラスボタンをクリックする。
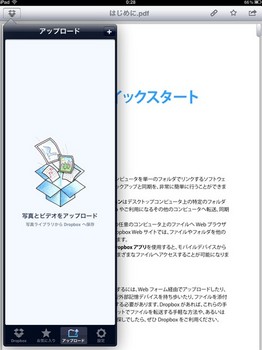
iPadに保存されている画像一覧が表示された。
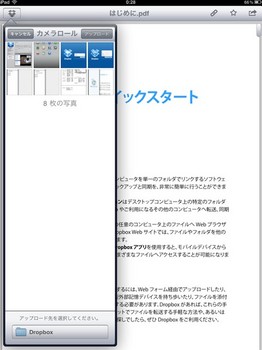
アップロードするファイルを選択する。
右上のアップロードボタンをクリックするとアップロードが開始される。
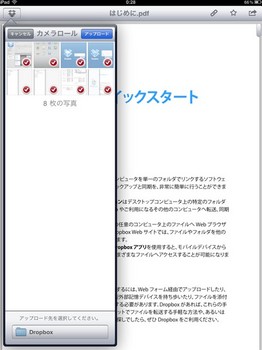
アップロードが完了した。
PC側でDropboxフォルダを開いて、結果を確認する。
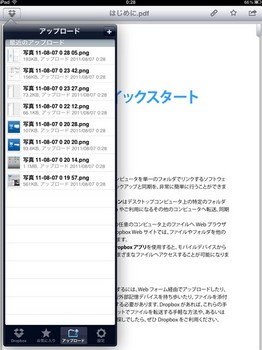
http://www.dropbox.com/freeで、Dropboxの容量UPをすることができる。
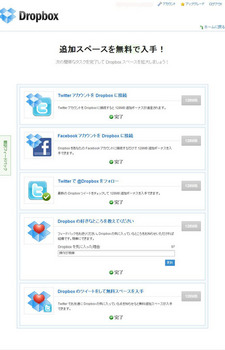
USB接続してiTunesで転送する方法
GoodReaderなどのアプリを起動して、無線LANでネットワークドライブにコピーする方法。
ストレージサービスを使用する方法。
ストレージサービスDropboxを利用した方法を紹介したい。
まずiPadでAppStoreからDropboxのクライアントをインストールする。
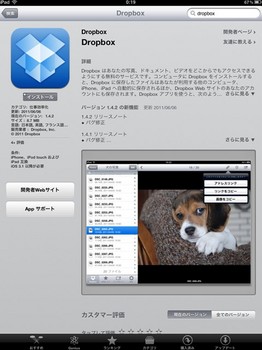
Dropboxを起動する。
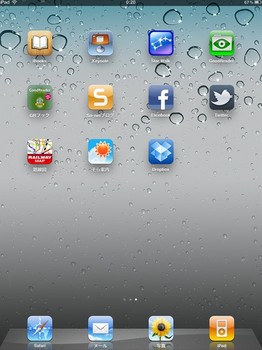
ログイン画面になるので、「アカウントの作成」を選択する。

必要事項を入力して、「アカウントの作成」を選択。

すると、もう一度ログイン画面になるので、ログインする。
ログイン後に、左上のボタンをクリックすると、ファイル一覧が表示される。
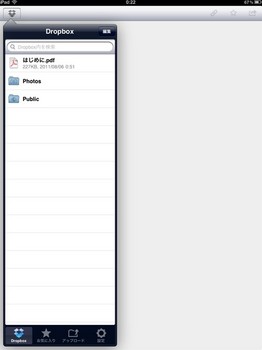
次にPC側の設定。
http://www.dropbox.com/からPC用クライアントインストーラーをダウンロードする。
インストーラーを起動する。
すでにアカウントを作成してあるので、
「すでにDropboxアカウントを持っています」を選択。
とりあえず2Gの無料コースでいいだろう。
標準でいいだろう。
必要事項を入力してログインする。
コンピューター名は自動で設定されているはずだ。
「ツアーをスキップ」してしまおう。
タスクトレイにDropboxのアイコンが存在しているはずだ。
存在しない場合は、デスクトップかめニューから起動する。
タスクアイコンを右クリックしてコンテキストメニューを表示。
「Dropboxフォルダを開く」をクリック。
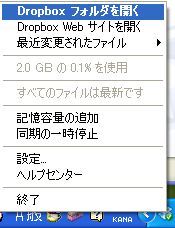
左側がDropboxのフォルダ。
ストレージサービスと同期している。
ファイルのアップロードは、このフォルダにファイルをドロップするだけ。
右側の「プレゼンテーション1.PDF」ファイルを左側のDropboxのフォルダにドロップしてみる。
左側のDropboxのフォルダに「プレゼンテーション1.PDF」ファイルが作成された。
iPad側で確認してみよう。
Dropboxを起動すると、「プレゼンテーション1.PDF」が存在する。
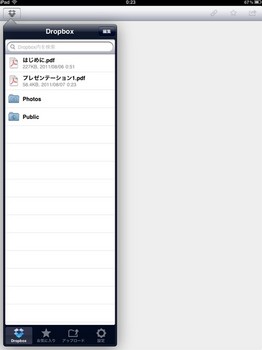
iPadで開いて見る。
左上のボタンをクリックすると、このファイルを開くアプリケーションを設定できる。
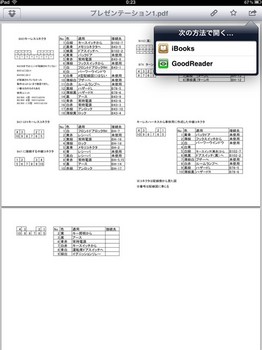
続いて、iPadからのアップロードの方法。
Dropbox画面の下のアップロードボタンをクリックすると、アップロード画面が表示される。
続いてアップロード画面右上のプラスボタンをクリックする。
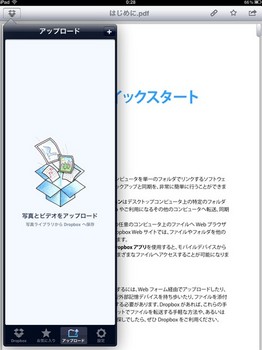
iPadに保存されている画像一覧が表示された。
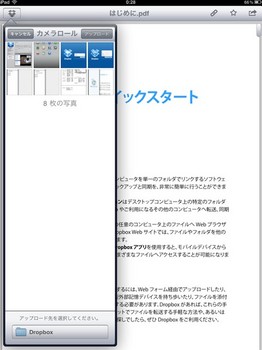
アップロードするファイルを選択する。
右上のアップロードボタンをクリックするとアップロードが開始される。
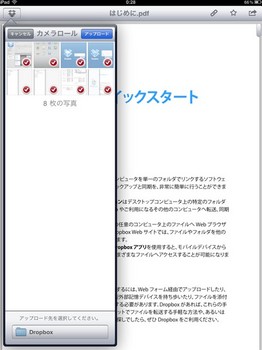
アップロードが完了した。
PC側でDropboxフォルダを開いて、結果を確認する。
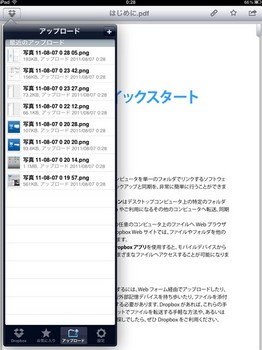
http://www.dropbox.com/freeで、Dropboxの容量UPをすることができる。
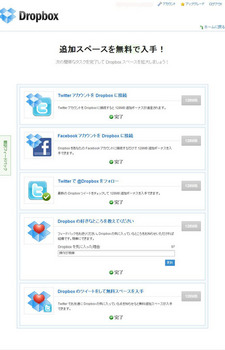
2011-08-07 03:06
nice!(5)
コメント(2)
トラックバック(0)




えー、iPadってめんどくさいのですね・・
うちのAndroidスマホ(Pocket WiFi S)は・・
USBケーブルで繋ぐとマスストレージ扱いなのでWindowsのエクスプローラでコピるだけですよ・・
それかmicroSDを外して「カードリーダでコピーだけ・・
ぁ、Bluetoothも出来たっけ?
by KEN (2011-08-07 23:19)
iPadにはディレクトリ管理の概念がないようなんです。
ファイルはアプリが管理するのが概念のようです。
by evergreen (2011-08-08 17:25)